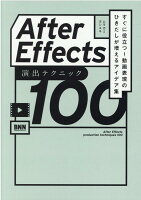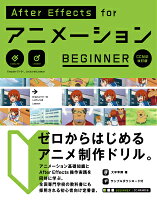この記事の解説事項
●動画編集について気になる方(特に絵描き向け)の「動画編集」の学び方
●Adobe AfterEffectsは何ができるの?
●動画が動く仕組みや動画を保存する際の手順について
無印かげひと(@kage86kagen)です!
最近、イラストレーターや絵描きの中には、「動画編集」を始められる方が増えています。もしかすると既に気になっている方もいるかもしれませんが、「まずは何から学べばいいのか?」「動画を保存する際にはどのような流れでやればいいのか?」など、右も左も分からない状態かもしれません。
今回の記事では、そんな方向けに「動画編集の入り口」についてお話ししようと思いますが、イラストレーターや絵描きを趣味としている方におススメしたい動画編集ソフト「Adobe AfterEffects」に焦点を当てて、「動画の作り方について」「AfterEffectsの使い方とは?」などについて解説していこうと思います。
Adobe製品を利用している方には絶対おススメしたいソフトですし、そうでない方でもイラストを利用した動画を作りたい方にはかなりおススメです。
それでは、いってみましょう!
もくじ
動画編集の学び方

「Adobe AfterEffects(略して「AE」)」の特徴や使い方を紹介する前に、まずは「動画編集の学び方」についてご紹介したいと思います。
学び方なんて人それぞれかと思いますが、動画編集にハードルを感じている方は、下記の順番で学んでいくと効率的かつ徐々にとっつきやすくなるかもしれません。学び方の順番に悩んでいる方は、ぜひこの順番で勉強してみてください。
- 動画編集はどんな場面で活躍しているのか?
- 動画編集というお仕事の相場について
- 動画の保存形式について(イラストで置き換えると、「.jpg」と「.png」の違いとは?といった感じ)
- 動画編集ソフトの使い方
上記はかなーりざっくりと項目を並べただけですが、「動画編集とは何か?」「動画編集の使い方」ついて学んだ後は、後はひたすら実際に動画編集の回数をこなして覚えていく…といった「実践で学んでいく」方法をおススメします。
これらについては、講座やサロンを組んで解説されている方も多いですが、一応無料のコンテンツでも使い方はバッチリ学ぶことが可能です。カリキュラムが組んであるものの方がやりやすい…という方は、講座の入会金を支払って学ぶというのもよいでしょう。
実際に仕事を請けるために必要な「スキルのレベル」は?
動画編集の勉強についてですが、「どれぐらい勉強し、どれぐらいのスキルを身に付けたら、動画編集事業を請け負うに値するか?」ということについて気になる人もいるかもしれません。
こちらについては、「自分が作りたい、目指したい動画編集」によって、学習すべき時間と到達目標が大きく異なります。
例えば「YouTube配信用として、実写映像に動画編集をする作業が目標」と言った場合、1日1~2時間勉強を1週間ぐらい行えば軽く習得できます。ただし、この場合は「テロップ付け」の編集のみを指します。
もし、オリジナル曲やボカロ曲などのMVを作りたいという目標を持った場合、これも制作したい内容によりますが、先ほどの「YouTube配信のためのテロップ付け編集」よりもさらに学習時間が必要です。
この2つに関してのざっくりとした例えですが、下記のような練習期間があればある程度実戦に持ち込めるかもしれません。(※あくまでも個人的見解です)
- 実写映像、もしくはイラストへの「文字入れ」、「ちょっとした効果音、エフェクト」を入れる場合・・・1日1~2時間の勉強を1週間ほどやれば、ギリギリ仕事をとりいにいってもいいかも…
- バンドやボカロ曲のMV、企業広告のCM動画編集など、手の込んだ動画が作れるようになりたい場合・・・1日1~2時間勉強を最低でも2~3週間は必要。でも、これだけの学習時間では仕事はまだもらえないかもしれない…。

もちろん、最低限の機能は身に着ける必要はありますが。
●まとめ
動画編集を勉強したい場合、下記のような流れで見聞を広めたり勉強するといいかも。(金銭に余裕がある場合は、カリキュラムが組まれているサロンや講座を利用するの手(ただし、「悪質なスクール事業」には要注意!))
①動画編集はどんな場面で使用されているのか?
②動画編集というお仕事の相場について
③動画の保存形式について
④動画編集ソフトの使い方
無料ソフトと有料ソフトの違いとは?

次に動画編集ソフトについて解説しますが、動画編集ソフトには「無料・有料ソフト」が存在します。
今回紹介する「AfterEffects」は有料ソフトになります。単体購入だと「月額2,728円」(税込)、Creative Cloudoコンプリートプラン(要するにAdobe製品を全て使えるコース)だと、6,248 円/月(税込)で使用可能です。(2021年12月現在)
AEの他にも有料の動画編集ソフトはたくさんありますが、実は無料で使える動画編集ソフトもあります。
Adobe After Effects
2,728 円/月(税込)(外部リンク)
無料で使える動画編集ソフトの中で評判が良いソフトだと、「AviUtl」の名前をよく聞きます。無料でありながらも有料ソフトと同様の使い心地と評判ではありますが、注意点としては「モーショングラフィックス(図形やイラストを利用した動画)」を制作するには力不足という点と、最新ver.を公開してから数年間アプデされていない…という点が少々気になります。
簡単な編集をする際には申し分ないと思いますが、今回は「イラストレーターにおススメのソフト=イラストや図形、オブジェクトを多く使用する動画編集」で話をしていますので、そういった動画編集を目指した場合には、その分野に強いAEをおすすめします。
●まとめ
世の中にはたくさんの有料・無料動画編集ソフトがあるが、「イラスト」や「モーショングラフィックス」を利用した動画を作りたい場合は、やっぱりAEの方が表現の幅が広い。
※ただ、動画編集ソフトにも一長一短があるので、目的とする動画編集によって使用すべきソフトも異なる
After Effectsは何ができるの?

さて、ここからはAEについて本格的に解説していこうと思います。まずはAEでできることを説明し用途思いますが、ざっくり箇条書きにすると、主に下記のような事ができます。
- 簡単に&効率的にアニメーションを作ることができる(イラストデータさえ準備できればOK)
- 文字を入れる事ができる
- 3Dな展開の動画を作ることができる
- エフェクトがめちゃ豊富に搭載されている(イラストで言うところの「素材」にあたるもの)
- 音声も編集できる(リバーブなどのエフェクトをかけることができる)

AEは、イラスト、オブジェクトを利用した動画編集やモーショングラフィックス制作にとても向いているソフトではありますが、ちょっとしたデメリットも存在します。
- 使用するPCのスペックに注意(最低でもメモリ16GBは欲しい。これより低いと動作がカクカクになる)
- レンダリング(作った動画を”動画”として抽出する作業のこと)の時間がかかる
また、他の動画編集ソフトと比べると、動作面は少々重いと思われます。実写映像へのちょっとした文字入れ、効果音&エフェクト付けなら大丈夫だと思われますが、画面を縦横無尽に素早く駆け回るエフェクト、画面全体に激しめのノイズエフェクトをいれるなどといった場合、エフェクトをつければつけるほどソフトが重くなっていきます。
そうすると、「プレビュー再生」すら満足にできない…なんてことも!
Premiere Proとの違いについて
Adobe製品には、もう一つの動画編集ソフト「Premiere Pro」というものがあります。見た目はAEと似たような雰囲気のソフトですが、こちらはどちらかというと映像を組み合わせたりカットしたりする作業に適しているため、図形やアニメーション、エフェクト等を編集する際には向いていません。
AEとPr、どちらも一長一短はありますので、上手く使い分けることにより作業効率が上がるかと思われます。ただ、イラストを利用した動画を制作したい場合は、やはりAEの方がより多くの表現が可能です。
After Effects:イラストやアニメーション、図形を思うがままに特殊加工&編集することができる。
Premiere Pro:どちらかというと実写映像のカット、映像同志を繋ぎ合わせたりすることに最適なソフト。長尺編集(20分とか)をする際にはこちらがいい。
AEの構成内容
では、次にAEの画面構成について説明します。

では、順を追って説明していきますね。

①プロジェクトパネル
こちらには、AE内に取り込んだ「データ」が一覧として載っています。イラストデータ(.jpg、.pngなど)だったり、入れたいBGMのデータ、実写動画等をAE内に取り込んだ時には、こちらのパネルに表示されます。このプロジェクトパネルからデータを引っ張って、実際に動画編集の作業台に載せる…といった流れになります。
使用したいデータをAEに入れる際には、AE内の「ファイル」から選択するか、データのアイコンを「ドラッグ」して、このパネル上に持っていくだけでも取り込みが可能です。

②コンポジションパネル
こちらのパネルは、今現在制作している動画の作業台みたいな感じです。ペイントソフトで例えると「キャンパス」部分ですね。「コンポジション」というのは、動画用語で「動画を構成するための作業場所、箱」みたいなものでして、他の用語で例えると「フォルダ」、「グループ化」みたいなものです。
動画編集が複雑化しそうな場合は、シーンや図形ごとにコンポジションでまとめることによって、そのまとまったもの(データ)を一度に動かせたりすることができます。これは動画編集や動画編集の作業効率化において、非常に重要な作業です。

③タイムラインパネル
こちらは、「イラストにどういった動きをさせるのか」「どのタイミングで効果音を入れるのか」というような命令を打ち込むようなパネルです。このパネルは動画を作っていくにあたり非常に重要なパネルになりますので、このパネルが表示されていないと動画を作ることができません…。
上記画像の左側が「現在、実際に動画に配置しているデータの一覧」、右側が「キーフレーム」というものを打つ場所になります。このキーフレームについては後述します。

④なんかいろいろ詰まっているパネル
こちらは初期設定時に配置されているパネルになります。正式名称についてのソースが見当たらなかったため、ひとまずは「その他のパネル」と名付けます。
こちらには、現在制作中の動画の”情報”だったり、以降に詳しく説明する”エフェクト”の項目のタブが入っています。
このパネルに限らず、これらは自由にカスタマイズできるので、自分の制作スタイルにあった画面構成を整えることが可能です。
ちなみに、④その他のパネルには他の機能のタブを入れる事が可能で、例えば管理人の場合だと、「文字入力のタブ」、「段落(文字の位置を変更する)タブ」、「ペイント(簡易的ですが、動画編集内でもブラシを使って絵を描くことができます)」などといった機能も入れています。
動画が動く仕組み
すごく簡単な説明にはなりますが、ここで動画内でイラストが動く仕組みについて説明したいと思います。
そもそも、動画編集時にはどうやってイラストや図形を動かすの?と疑問に思う方もいるのではないでしょうか?
「イラストや図形を動かす」というのは、先ほど紹介した「③タイムラインパネル」内で「キーフレーム」というものを打つことによって、物体を動かしたり、不透明度を下げたりできる…というのが動画編集の仕組みです。先ほどもありましたが、この動画編集をやるにあたって「キーフレーム」というのがすごく重要になってきます。
何を言ってるか分からん…という方のために、分かりやすい動画を準備してみました。
画面のように「イチゴ」を左から右へ動かしたい場合、下記のような手順で動かします。
- 「プロジェクトパネル」に入れておいた「イチゴ」のイラストを、下記の「タイムラインパネル」にドラッグ。これで、画面上にイチゴが配置されるようになる
- 次に、タイムラインパネル左側のイチゴデータの「▼」を押すと、「位置」や「不透明度」などといったリストが登場するため、「位置」の左にある「時計マーク」をクリック。これで「キーフレーム」を打つ準備ができる。(逆に、この時計マークをクリックしない限り、アニメーションが作れない)
- 時計マークを押した時間軸に「初めのキーフレーム」が打たれているため、2秒付近に「タイムライン上のバー」を持っていく。その地点で、イチゴを画面右にドラックし、離す。すると、「右側にあるイチゴ」のキーフレームが自動的に打たれる
- 再生ボタンを押すと、イチゴが左から右へ移動する。
この動作を俗に「キーフレームを打つ」と言い、こういった仕組みでイラストや図形を動かしています。
「エフェクト機能」はかかせない

動画の作り方の基本はこんな感じですが、タイムラインパネルのみしか利用しないと、ただ移動させたり、不透明度を下げたり、ズームしたり…といった簡素な動きしかさせることができません。
動画でよく見かける「文字にキラキラをつける」とか、「画面全体をブラウン管のようにブレさせる」といった効果は、タイムラインパネルの他にAE内に備わっている「エフェクト機能」というものに頼っていく事になります。これもアニメーション制作において「非常に重要」になってきます。
AE内には、インストールした時点でたくさんのエフェクトが備わっています。ここで全てを紹介するのはアレですので、管理人がよく使用するエフェクトを一部抜粋すると、「ブラー(イラストをブレさせる」、「グロー(イラストを光らせる)」、「色彩補正」といったところでしょうか?

中には、「雨を降らせる」、「雪を降らせる」、「電波みたいな波紋を出す」といったエフェクトも備わっています。こういったエフェクトが最初から備わっておりしかもクリックするだけで追加できるので、とても便利な機能です!
エフェクトによっては、「数値」の設定(例えば、雨の量を増やしたり、電波の波紋の色を変更したりetc…)を変更できるものもありますので、これらを調整する、または「数値自体にキーフレーム」を打つ、といった機能もあるということも、絶対に覚えていくべきだと思います。
動画を保存するまでの流れ

さて、ここまではAEのざっくりとした使い方について説明しましたが、最後に「動画の保存の仕方」について説明します。
実は、ペイントソフトのように「jpg保存をする」だけクリックすれば保存できる…という保存方法ではありません。
動画を保存する際には、必ず「エンコード」という作業が必要になってきます。エンコードについて分かりやすく説明すると、「動画」と「音声」を合体させ、さらにこれらのデータを圧縮する作業の事を言います。このエンコード作業を行わないと、そもそも動画ファイルが作れません。
エンコードを処理を通じて、初めて「.mp4」データなどが生み出される…というわけですので、エンコード無くして動画ファイルは生まれません。
実は、このエンコード作業をする際には、「もう1つソフト」を準備する必要があります。こちらも有料or無料ソフトが存在しますが、Adobe製品を使用している方は「Adobe Media Encoder(エンコード専用のソフト)」というソフトをインストールするだけでOKです。
もし、AEを単品で購入している方は、「CCコンプリートプラン」に加入するか、もしくは無料のエンコードソフトをインストールする必要があります。

ではここで、動画をエンコードして「保存」する方法を簡単に説明します。
①動画の編集が完了したら、AE上部メニューの「ファイル」→「書き出し」→「Adobe Media Encoder キューに追加」をクリック

②「Adobe Media Encoder」をインストールしている場合、このソフトが自動的に起動される。「書き出す動画形式(実は動画ファイル形式は.mp4以外にも多数ある)」等を設定した後、再生ボタンを押してエンコードスタート!


④エンコードが完了すると「ピロリン♪」と合図の音が鳴る。エンコードし終わった後のデータ出力先については、「AEのファイルデータ」が保存されているファイルと同じ場所に作成されるので、中身を確認しOKだったら出力終わり!

以上が「エンコード」の一連の流れになります。
ペイントソフトと違って保存する時にはひと手間かかりますが、動画の仕様上仕方のないことです。でも、慣れてしまえばなんてことないので、ぜひ実践してみてください!
おススメ勉強コンテンツ

ここまでは「After Effects」の使い方をざっくり説明してきましたが、「動画編集ソフトは何が出来るのか?」また「動画を出力するまでの手順は?」といった内容について、なんとなく分かっていただけたかと思います。
「基本的な内容は分かったので、もっと深く知りたい!」という方については、まずは無料で閲覧できるサイトやメイキング動画を確認した後、有料講座や書籍等を参照してみることをおすすめします。
こちらは、YouTubeで「動画のメイキング」を無料で公開している「あくしょんプラネット」チャンネル運用者が書いた本となります。
こちらには、動画編集の実践に使える演出のアイデアが詰まっていますので、動画編集の見聞を広めるには持ってこいの1冊です。
After Effects forアニメーションBEGINNERCC対応改訂版
こちらは、どちらかというと「アニメ制作」を目的とした方へおススメする書籍になります。アニメ会社によっては、アニメを制作する際にAEを使用しているところもあるそうです。その事実を知った時には驚いたと同時になんだか親近感がわきました…。
そんなアニメに関する用語(フレームとか)や、アニメによくある演出の出し方(フェードアウトなど)といった「アニメ寄りの動画編集の仕方」について事細かに掲載されています。
動画編集について基本をある程度身に付けたら、これらの書籍も参考にしてみてください!
まとめ
いかがだったでしょうか?
今回は、「Adobe After Effectsの使い方」ということで、特にイラストレーターや絵師が動画編集を始められる場合に「できるだけ導入しやすい」ような解説で紹介してみました。
動画編集と聞くとハードルを高く感じてしまいがちですが、始め方は「ペイントソフトで初めてイラストを描き始める」場合と全く同じです。まずは少しずつ勉強していき実践を交えることによって、いつの間にか「動画編集って簡単じゃん!」と思えるようになります。
これから動画編集を始められる方は下記の順番で勉強していくと、段々と興味が湧いてきて効率的に勉強できるようになるかもしれません。
- 動画編集はどんな場面で活躍しているのか?
- 動画編集というお仕事の相場について(料金や納期など)
- 動画の保存形式について(イラストで置き換えると、「.jpg」と「.png」の違いとは?といった感じ)
- 動画編集ソフトの使い方
Adobe After Effectsは、イラストを動かしたりオブジェクトに特殊加工を付ける事に特化した、「イラストと相性が良いソフト」になります。AEで出来る事をざっくりまとめると、下記の編集をすることが可能です。
- 簡単にアニメーションを作ることができる(イラストデータさえ準備したら、AE内で動かすことも可能)
- 文字を入れる事ができる
- 3D空間を作ることができる
- エフェクトがめちゃ豊富(イラストで言うところの「素材」にあたるもの。)
- 音声についても編集できたり、リバーブなどのエフェクトをかけることができる
AEの画面構成はペイントソフトとまた違った雰囲気ではありますが、これらは自由にカスタマイズが可能です。また、動画を保存する際はペイントソフトよりもひと手間かかりますが、動画データの仕様上仕方のないことです。ただ、こちらも慣れてしまえばさくさく保存することができます。
今回の記事が動画編集を始められる方への手助けになれば幸いです。
最後までご覧いただきありがとうございました!
それでは!